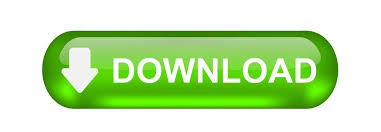
- #How to add video to powerpoint voice threath how to
- #How to add video to powerpoint voice threath zip
- #How to add video to powerpoint voice threath windows
Hover over the video, and a control panel will pop up. On the Edit VoiceThread page, click Comment.ī.
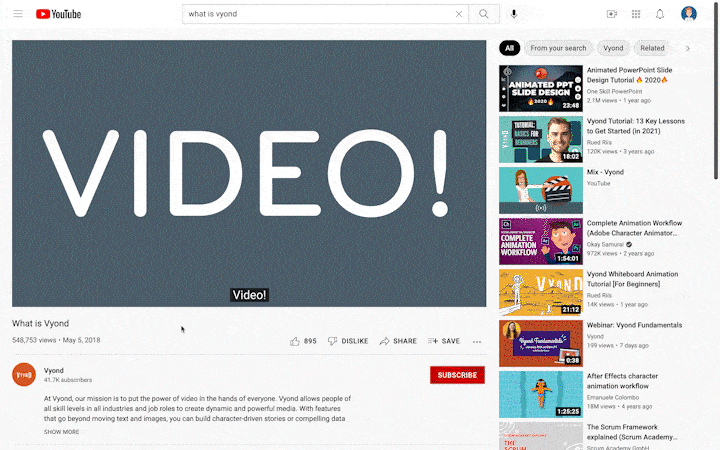
Once you have your media curated, you simply add your own comments in voice (using your computer’s microphone), video (using your computer’s webcam), or text (using the keyboard on your computer).Ī.
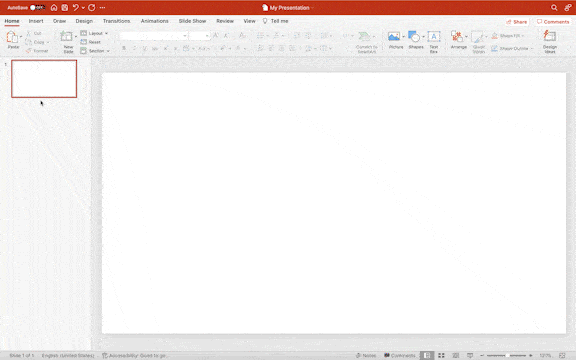
Configure the thread settings to control how students will interact with the VoiceThread, and click Save.Ħ.

The Thread Settings popup menu will appear. Click Add Media or drag and drop the file.Ĭ. VoiceThread allows you to mix media so a VoiceThread could be two PowerPoint slides, 4 images, a video, and a PDF, for example. Users can upload media files, such as PDFs, PowerPoint presentations, images, video files, audio files, and more. If you need to create a new VoiceThread, follow the instructions below.ī. If you have already created a VoiceThread, select it from the list.
#How to add video to powerpoint voice threath how to
Note: this KB article will denote how to use the Individual VT. For more information about VoiceThread assignments, see How do I create a VoiceThread graded assignment. Assignment Builder: Creates a VoiceThread assignment. This option is useful if you want to create a simple portal into VoiceThread without directing students to any specific content.ĭ. This includes all VoiceThreads and all courses that belong to them. VT Home Page: Display all of a student’s VoiceThread content in a single view. Students will not need to look through a collection of VoiceThreads to find the correct one they will be taken straight to it.Ĭ. This option is the best way to create an ungraded VoiceThread discussion board or lecture. When students click on the link, they’ll see just this one VoiceThread. Individual VoiceThread: Display any VoiceThread that you have created. This is a good option when you want students to find and comment on each other’s work or if you want to allow students to review all course materials prior to an exam.ī. Anything that has not yet been explicitly shared with your course will not appear here. Course View: Display the collection of VoiceThreads that have been shared with your course. Choose what kind of activity you'd like your students to connect to:Ī. This will lead you to the VoiceThread setup page. In any content folder, click on Build Contentģ. Navigate to your Blackboard course and open the course.Ī.

Creating and enabling a VoiceThread link will automatically create a VoiceThread account for you.įollow these steps to Create a VoiceThread activity:ġ. VoiceThread is available in your Blackboard Courses under the Tools menu. To do this on Windows, right-click the folder, select “Send To” from the menu, and choose “Compressed (Zipped) Folder” from the submenu.Below are the steps to create a VoiceThread.
#How to add video to powerpoint voice threath zip
RELATED: Everything You Need to Know About Zip Files Now it’s time to package the files together by zipping the containing folder. With the video now embedded in your presentation, save and then close PowerPoint. Navigate to the location of the video, select it, and click “Insert.”
#How to add video to powerpoint voice threath windows
To do this, navigate to the slide where you want to embed the video then go to the “Media” group of the “Insert” tab and select “Video.” From the drop-down menu that appears, select “Video on My PC” if you’re using a Windows machine or “Movie from File” if you’re on a Mac.Ī dialog box will then open. Now that both files are in the same location, open the PowerPoint file and embed the video. Name it something memorable, and then store your presentation and video file in this folder. If you’re using a Mac, you’ll simply right-click and select “New Folder.”
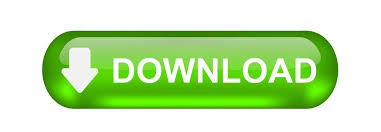

 0 kommentar(er)
0 kommentar(er)
